マイクラを起動すると There is a new, improved Launcher! という表示が出てきました。

どうやらアップグレードが必要みたいです。(ちなみに、今はキャンセルしても普通に遊べます。)
アップグレード方法
アップグレードするために、Microsoft Store で Minecraft Launcher をダウンロードします。

しかし、新しいランチャーを使用するためには XBOX アプリが必要みたいです。ちょっとこの辺は微妙かな...。

とりあえず導入して、既存のアカウントでログインするとランチャーアプリのページが表示されました。

エディションは色々選べます。統合版 (Windows版) がほしい場合は Minecraft for Windows + Launcher を選択すれば良いかと。

このとき思ったのですが、もしかすると既にインストールしていた統合版も何か表示されるのかと思い、開いてみると

やっぱりそうみたいです。もともと XBOXアプリと連携しているので、特にインストール作業は必要無さそうです。
ちょっと話がそれましたが、XBOXアプリにてダウンロードをクリックするとドライブ選択画面が表示されます。

今回はDドライブを選択してみました。(皆さんは必ずCドライブにインストールしてください。Dドライブにインストールするとなぜか起動できません。) 進捗状況の部分をクリックすると、ダウンロードリストが表示されます。

これでインストール作業は完了です。
ちなみに、新しいランチャーをインストールした後に古いランチャーを起動すると、「あんた、新しいの持ってるんだからそっち使いなさいよね!(ツンデレ)」と表示されます。
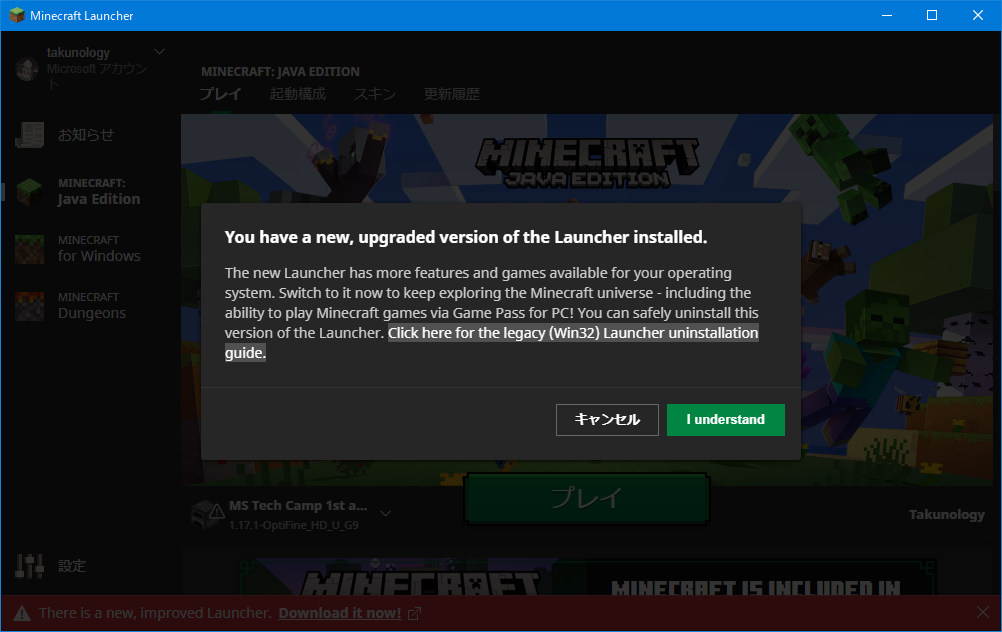
Dドライブにインストールしたランチャーを起動してみた
インストールされていれば、「プレイ」という表示になっているので開きます。

は?

「Minecraft のネイティブランチャーを更新できませんでした。」だと? もしかすると古いインストーラを消さないといけないのではと思いましたが、共存させている方がいるので問題は無いと思います。 ということで、インストール先をCドライブに変更してみたところ、無事に起動しました。

Dドライブでのインストール先はどこに?
どこにインストールされているのかを確認したのですが、どうやら WindowsApps というディレクトリに保存されているみたいです。
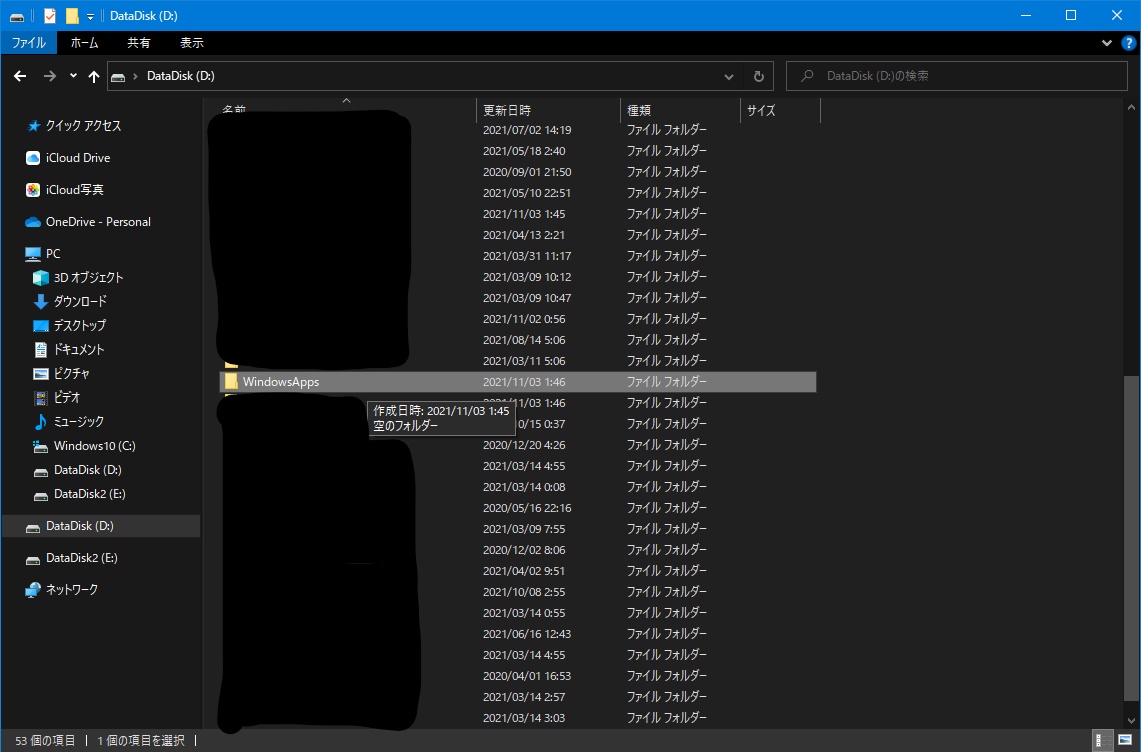
これを開こうとすると、
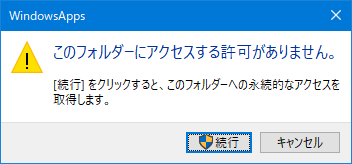
ほうほう?
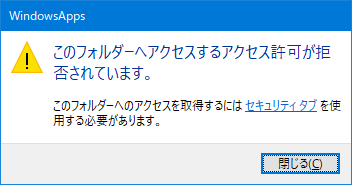
は?アドミンだが???(怒)
ということで、簡単には見せてくれないみたいですね。「セキュリティタブ」をクリックし、「詳細設定」から所有者の「変更」を開きます。

そんでもって許可したいユーザ名を入力します。
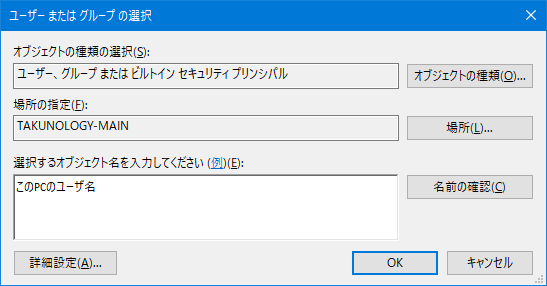
所有者の部分がユーザ名になっていることを確認して、OKをクリックします。(ちなみに、アドミンよりも高位な存在として TrustedInstaller さんがいらっしゃいます。)
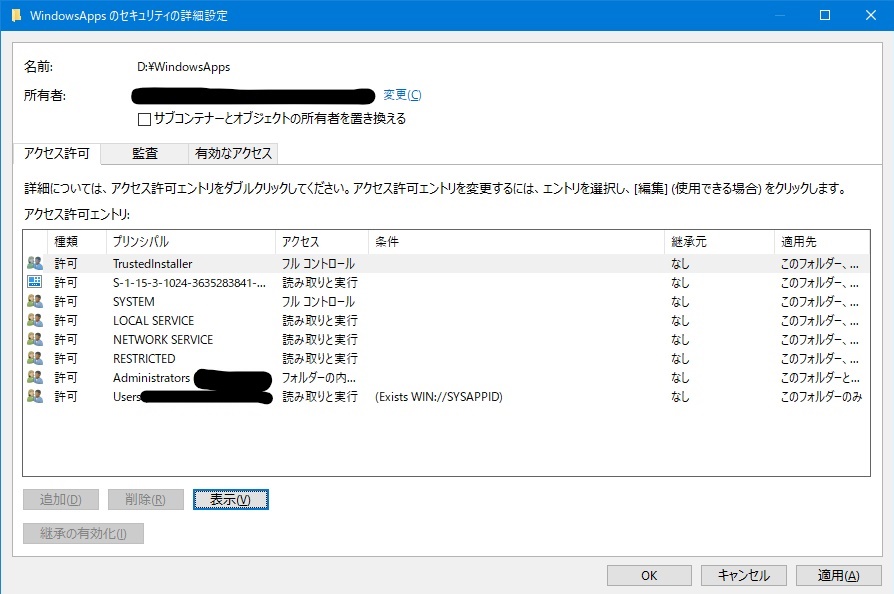
これで、もう一度 WindowsApps をひらくと、再度警告が表示されますが「許可」をクリックすれば中身が見れるはずです。

更に踏み込んでみると、ありました。
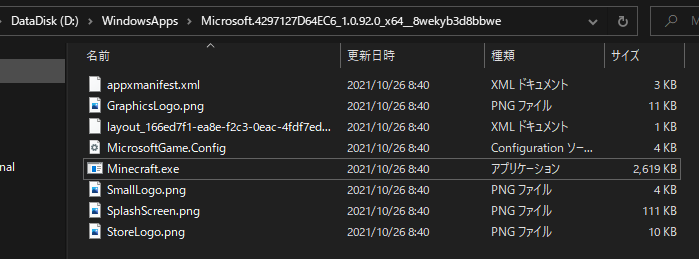
ちなみに、この実行ファイル Minecraft.exe は XBOX アプリからでないと開けないので諦めましょう。
結局、このドライブにインストールしても起動はできなかったというオチです。
WindowsApps ディレクトリを削除したい
ところで、「間違えてDドライブにインストールしてしまったので削除したいなぁ~」と思ったそこのあなた。WindowsApps フォルダを選択した状態で Shift + Delete キーを押すか、右クリックでメニューを開いた状態で Shift キーを推しながら「削除」をクリックすると削除できます。
Cドライブ以外では起動できない?
パーミッションをいじってしまったからDドライブから起動できなかったのではと思ったので、もう一度やり直してみました。もちろん、WindowsApps ディレクトリを削除した状態からです。
結果としては、起動できませんでした。必ず、Cドライブにインストールしましょう。
なんでインストール先が選べるのだろうか...?
まとめ
Optifine とか 影Mod は今まで通りの方法で大丈夫なようです。Optifine は ユーザ名/AppData/Roaming/.minecraft を指定して、影Mod(リソースパック)はゲームディレクトリの shaderpacks に入れておけば大丈夫です。