1. 仮想マシンの作成
まずは リソースの作成 から Ubutu Server 18.04 LTS を選択します。

仮想マシンの設定ですが、私はこのように設定しました。この辺は自由に選択しても良いと思います。
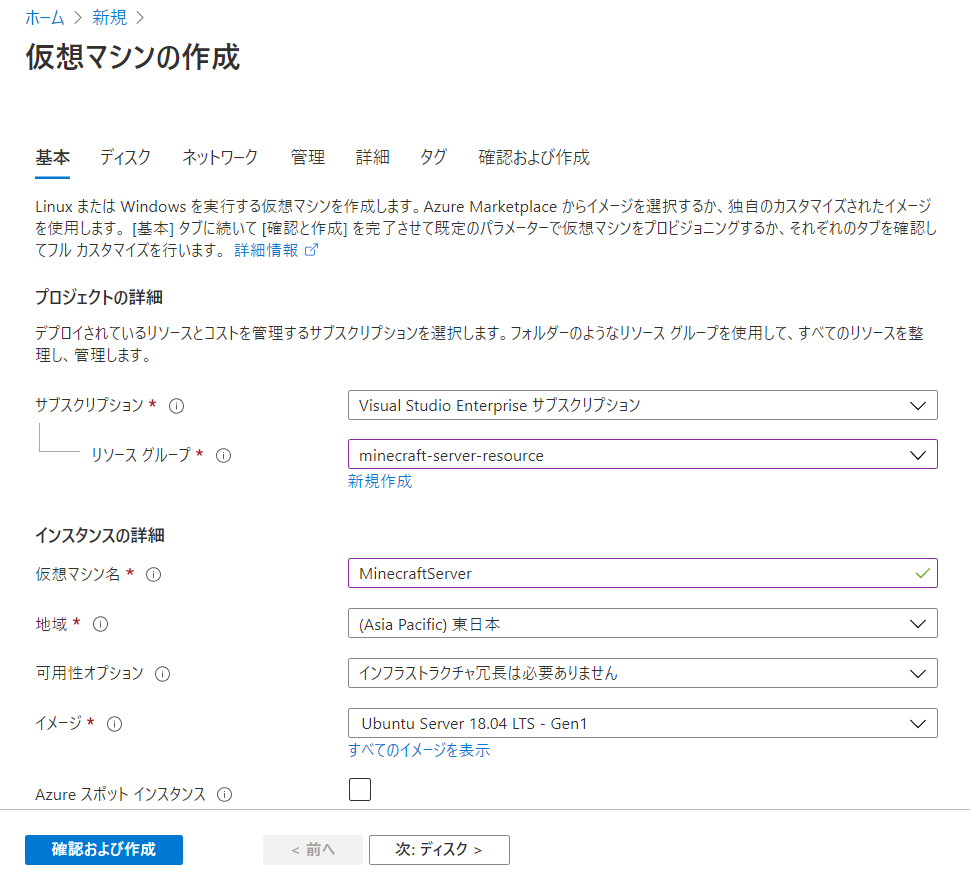
で、問題は サイズ の選択ですが Minecraft Server は特にプラグインや Mod を入れなければ 1GB のメモリでも動かせるので、B1ms を選択しました。マシン自体は 2GB で余裕を持たせています。
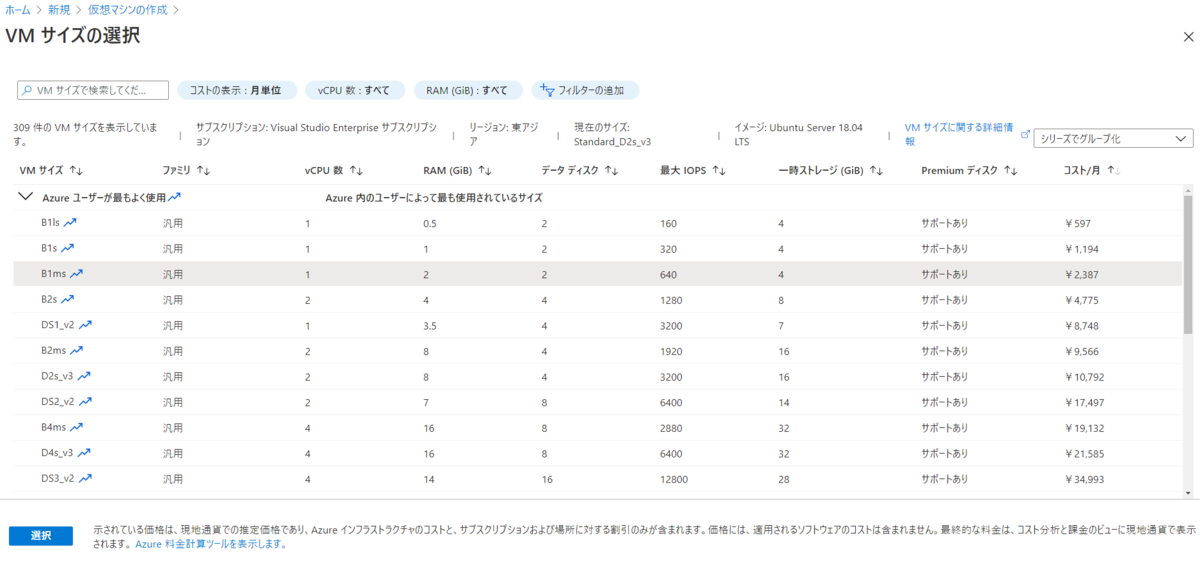
あとは SSH 用の設定ですが、ここも自由に設定します。
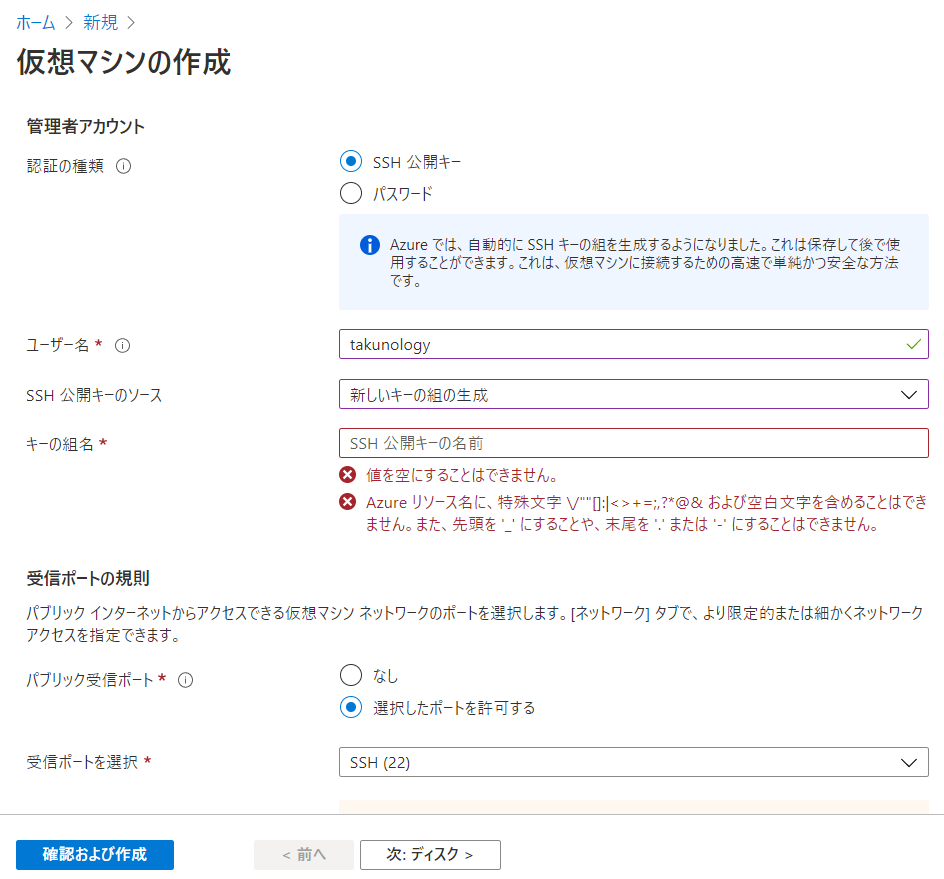
出来たら 確認および作成 をクリックします。作成時に、秘密鍵が発行されるので大事に保管しておいてください。
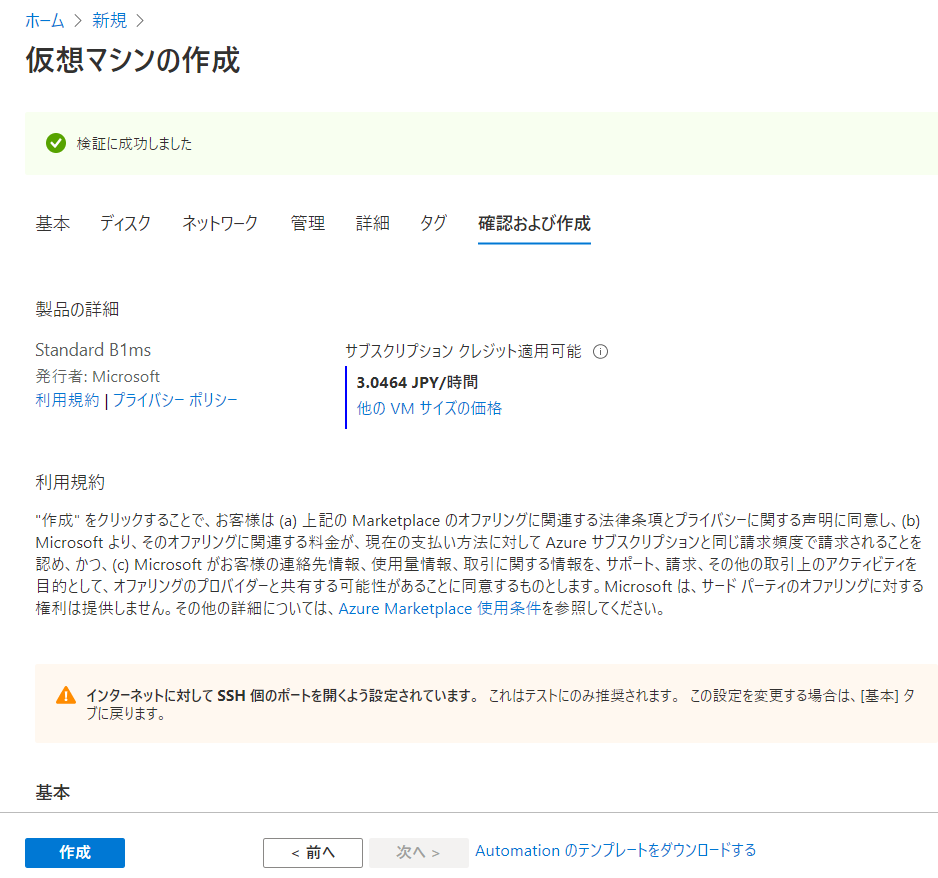
あとは内容を確認して 作成 をクリックし、デプロイが完了するまで待ちます。(ちなみに上記の構成では1時間当たり3円ちょっとみたいですね。)
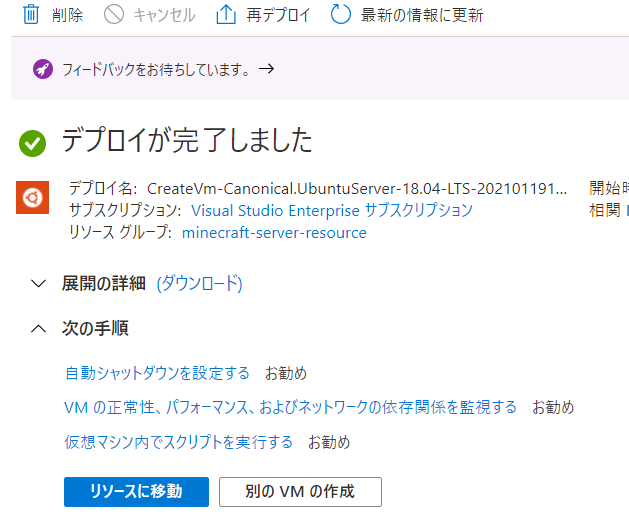
完了したらリソースへ移動し、接続 から SSH を選択して接続方法を確認します。自分の場合は PoweShell 上で ssh 接続を行いました。

これでリソースの作成は完了です。
※ 使用しないときは仮想マシンを停止しないとコストがかかるので、停止するか自動シャットダウンの設定をしておくことをおススメします。
2. Minecraft Server のセットアップ
既存の環境では java がインストールできないので、まずはアップデートします。
sudo apt update
次に java をインストールします。
sudo apt install openjdk-8-jdk
正しくインストールされているかは、java -version コマンドで確認できます。
java -version openjdk version "1.8.0_275" OpenJDK Runtime Environment (build 1.8.0_275-8u275-b01-0ubuntu1~18.04-b01) OpenJDK 64-Bit Server VM (build 25.275-b01, mixed mode)
次に、マイクラサーバ用ファイルを管理するためのディレクトリを作成し、そこに移動しておきます。
mkdir Minecraft cd Minecraft
公式サイトから Minecraft Server をダウンロードします。ダウンロードリンクを右クリックして URL をコピーしておきます。
curl -LO https://launcher.mojang.com/v1/objects/1b557e7b033b583cd9f66746b7a9ab1ec1673ced/server.jar
これで Minecraft のディレクトリに server.jar が配置されました。次に、サーバ起動用シェルスクリプト(Windows でいうバッチファイル)を作成します。
sudo vim start.sh
中身を書きます。
#!/bin/sh java -Xmx1024M -Xms1024M -jar server.jar nogui
作成したシェルスクリプトに実行権限を付与します。
sudo chmod o+x start.sh
できたら一度、シェルスクリプトを実行してみます。
./start.sh
すると、初回起動時はエラーを吐いて停止します。
[07:45:31] [main/ERROR]: Failed to load properties from file: server.properties [07:45:32] [main/WARN]: Failed to load eula.txt [07:45:32] [main/INFO]: You need to agree to the EULA in order to run the server. Go to eula.txt for more info.
なので、eula.txt の中にある eura=false を eura=true に変更します。
sudo vim eula.txt
#By changing the setting below to TRUE you are indicating your agreement to our EULA (https://account.mojang.com/documents/minecraft_eula). #Tue Jan 19 07:45:32 UTC 2021 eula=true
上書き保存し、再度実行するとサーバが起動します。
[07:50:41] [Server thread/INFO]: Done (68.195s)! For help, type "help"
これでサーバの設定は完了です。
3. クライアントからの接続
いつも通り、Minecraft launcher で新規作成します。このとき、Server のバージョンと合わせてください。
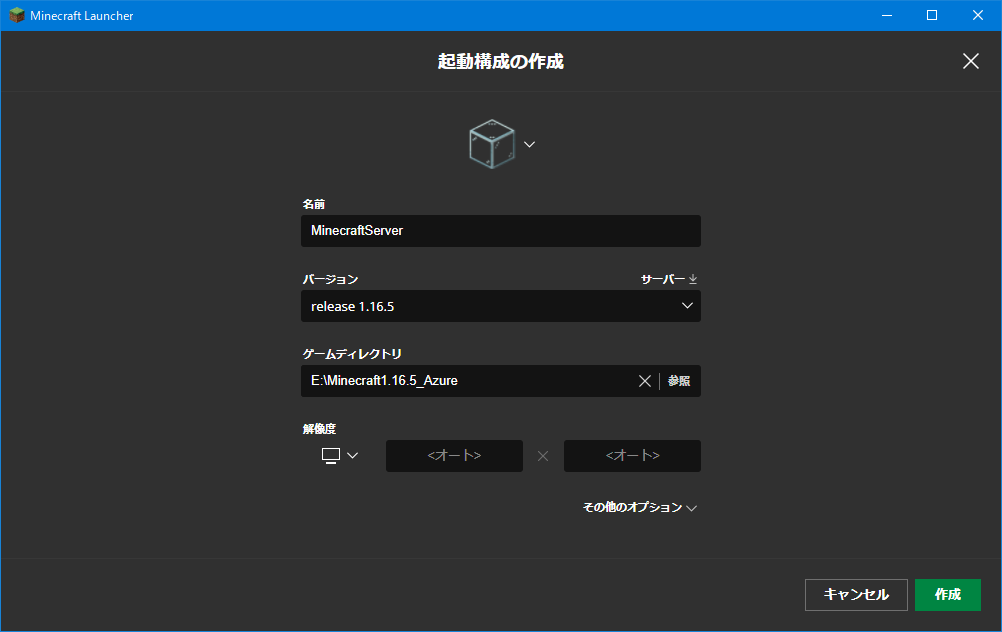
これでクライアント側の設定は完了ですので、起動しておきます。
起動している間に、Azrure ポータルにてネットワークの設定を行います。ネットワーク から 受信ポートの規制を追加する をクリックし、使用するポートへの接続を許可します。
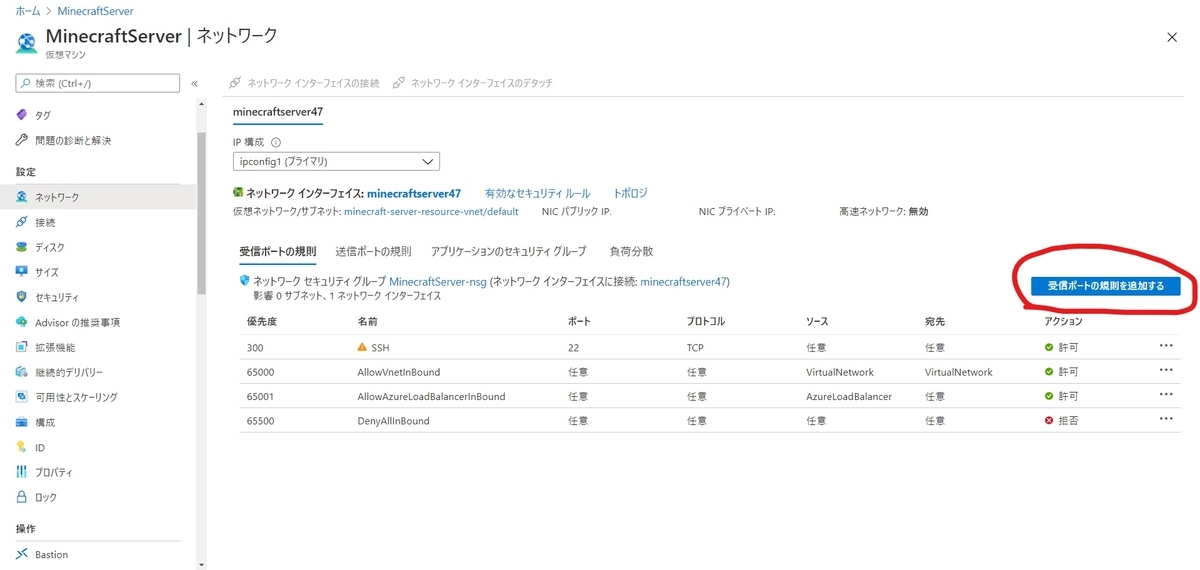
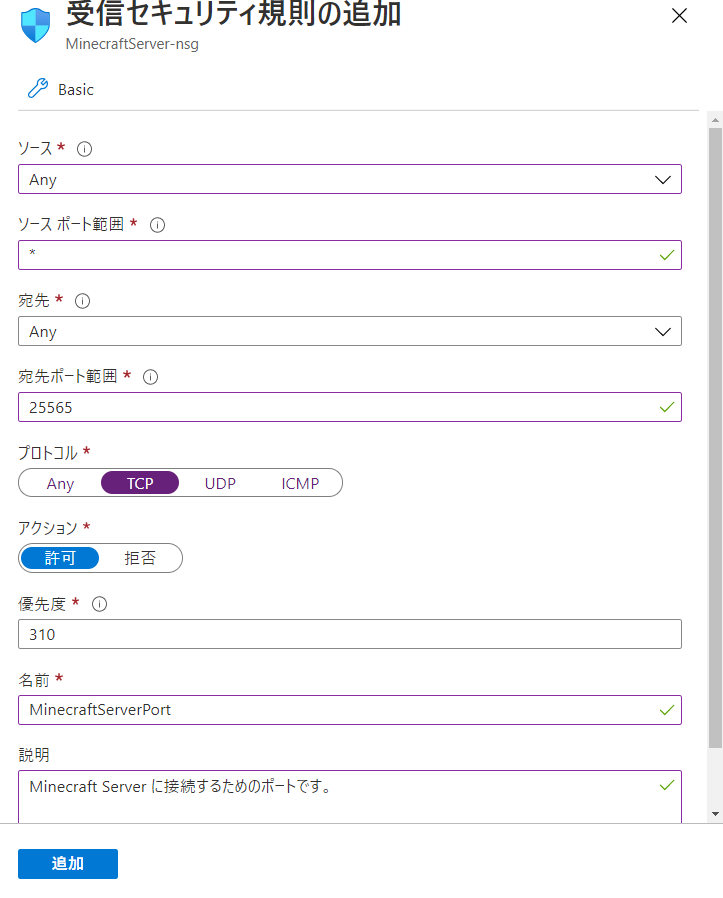
それぞれ、
です。サーバのポート番号はデフォルトでは 25565 になっています。また、Java版 Minecraft のプロトコルは TCP ですのでご注意ください。
次に、IPアドレスを確認します。リソースの概要にて、ネットワーク の欄にある パブリックIPアドレス をメモしておきます。この IPアドレスとポート番号 25565 を設定してサーバを作成します。
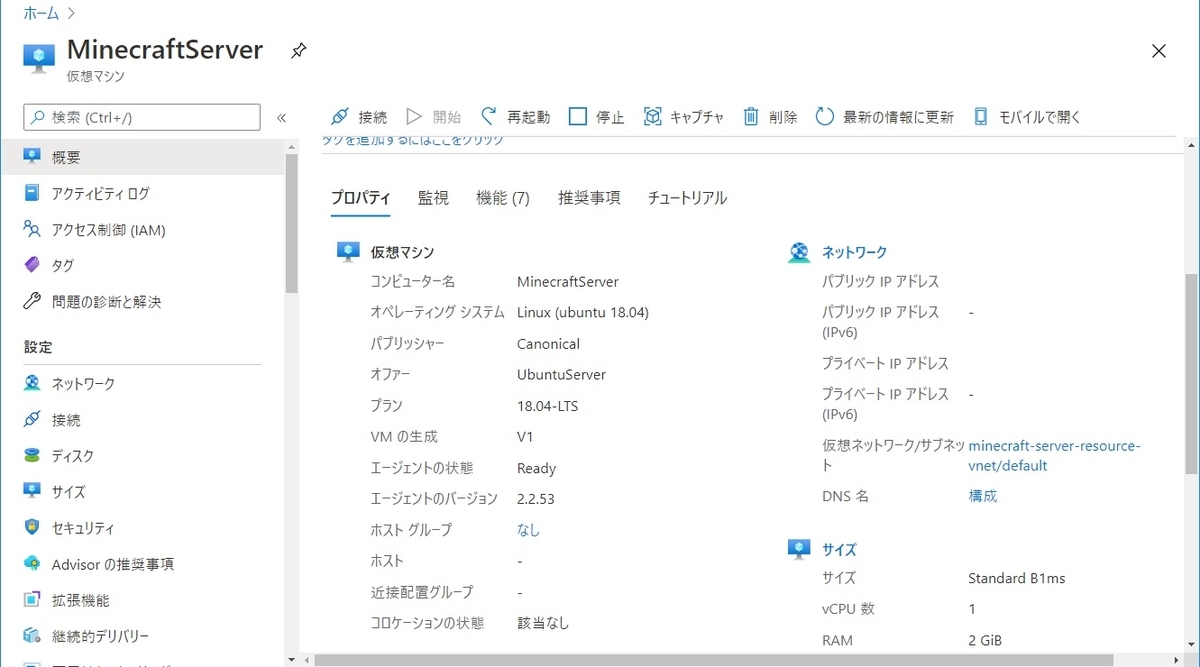
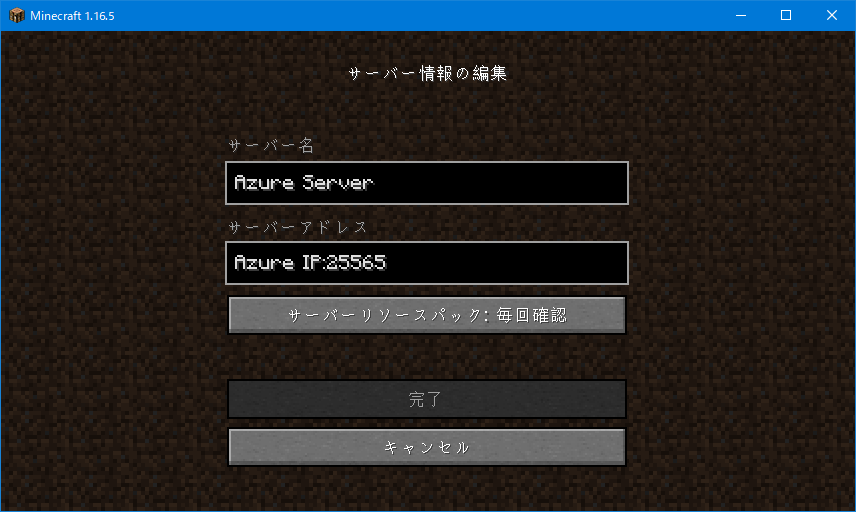
これでみんなでワイワイ Minecraft を遊べますね!
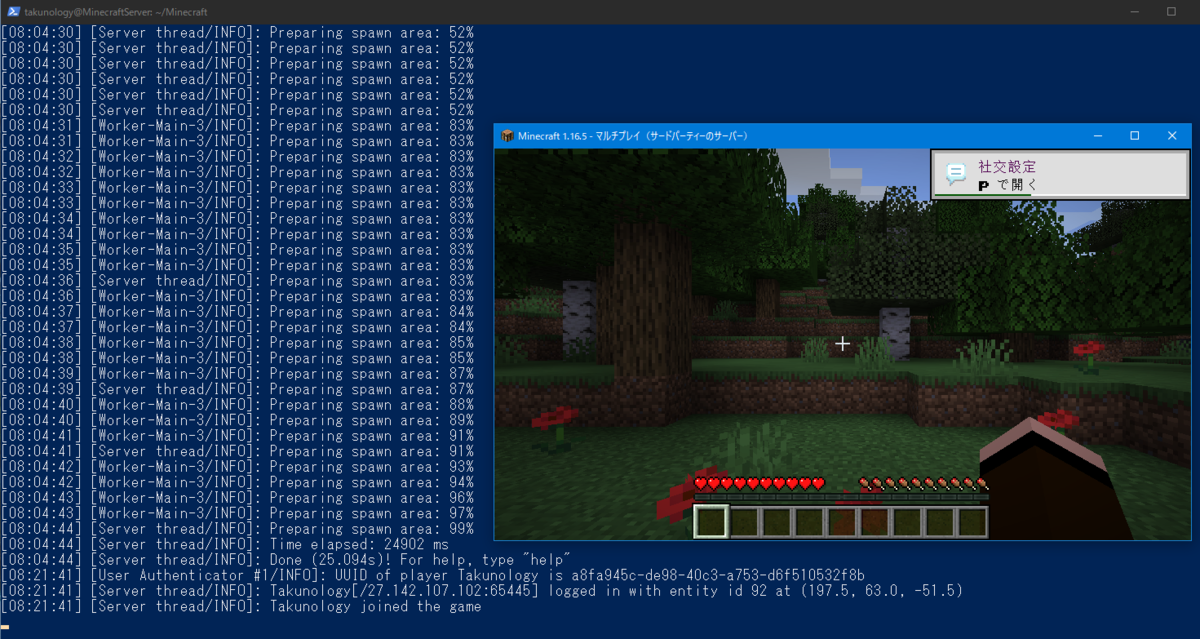
コスト面を考えると Realms のほうが安くて安定しているように思えますが、オリジナルの環境が欲しいときはアリですね。で、本当の目的は Azure Functions と組み合わせたりできるのかを試すためにサーバを立てました。
参考
参考になったサイトです。ありがとうございます。