Google Pixel 5a を購入して Android を使った実機デバッグができるようになったので、Visual Studio とペアリングして WiFi 経由でデバッグをするための方法についてまとめます。
【前回(購入した話)】
【実行環境】
Android 端末の設定
まずは「設定」から「デバイス情報」、「ビルド番号」の部分を無限にタップしまくって開発者モードにしておきます。これがないとそもそもデバッグができません。開発者モードになっていれば「システム」項目内に、「開発者向けオプション」と書かれた項目が出てきます。
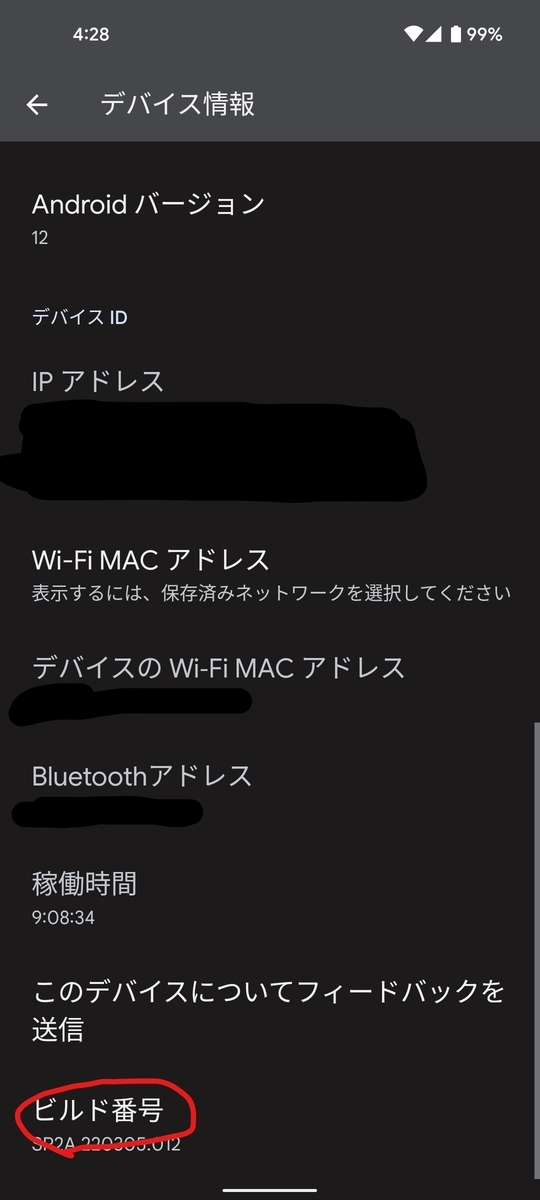
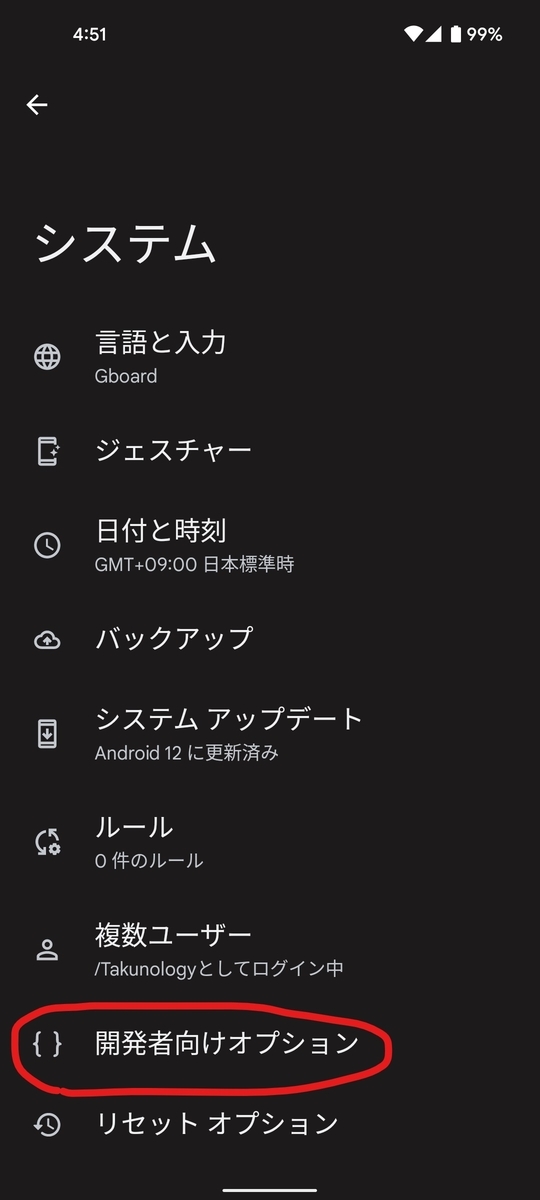
次に、開発者向けオプションの中にあるデバッグ項目の中から「ワイヤレスデバッグ」をオンにしておきます。私は「USB デバッグ」もオンにしておきました。
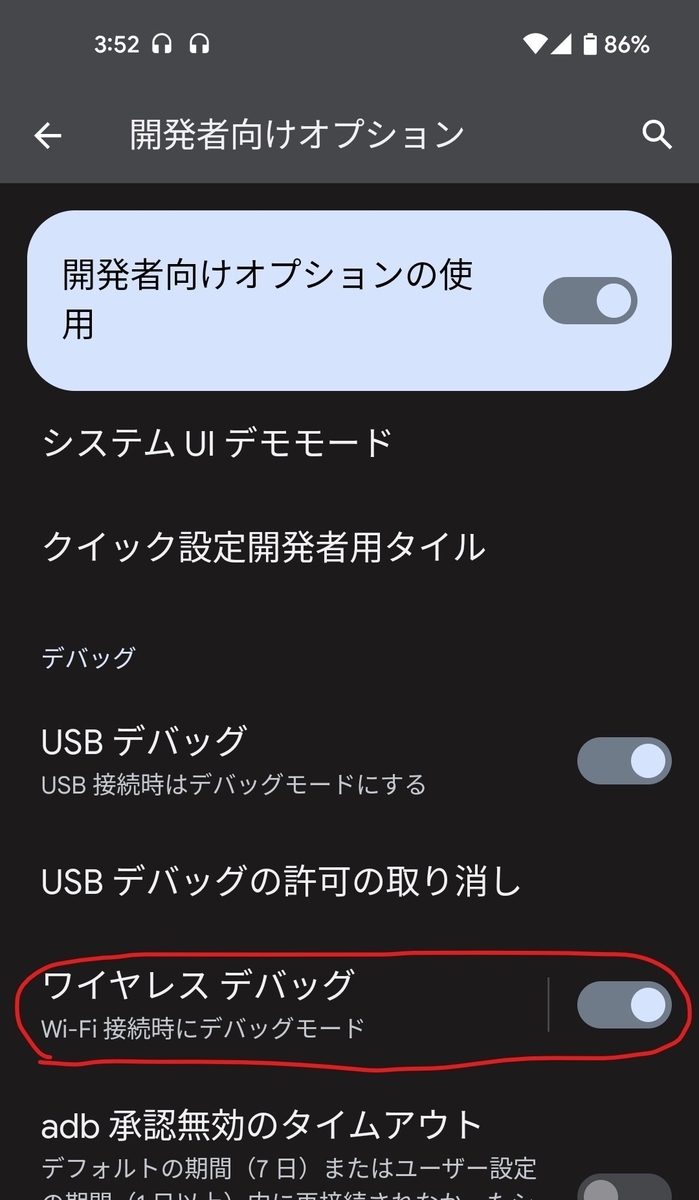
PC側と同じネットワークに接続し、端末上でワイヤレスデバッグを選択し、「ペア設定コードによるデバイスのペア設定」をタップします。接続先のアドレスと、コードが表示されるのでこの状態のまま Visual Studio を開きます。(コードなしで続行でもOK)
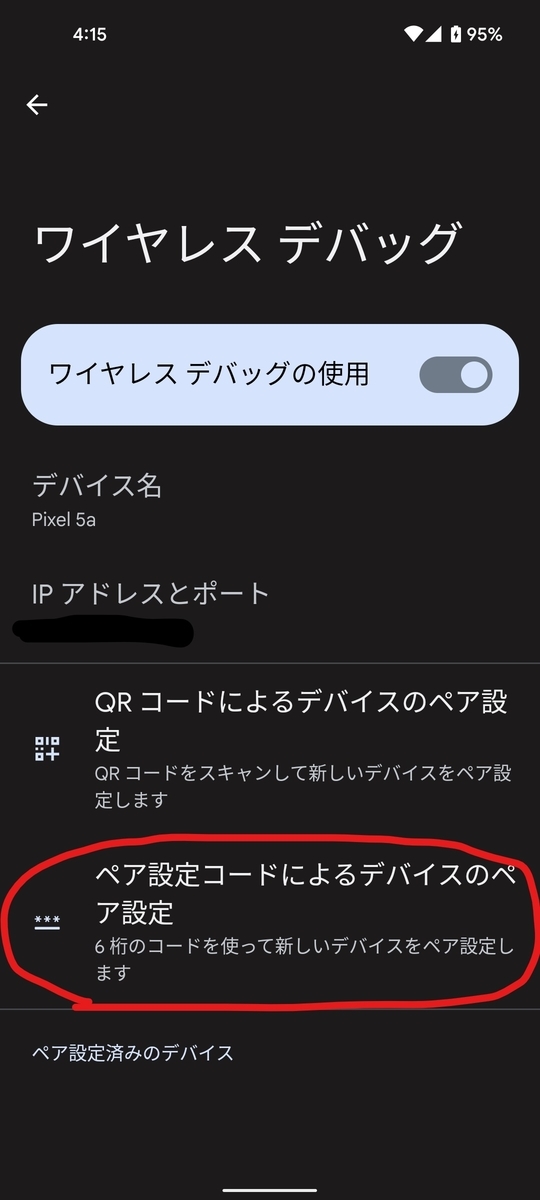
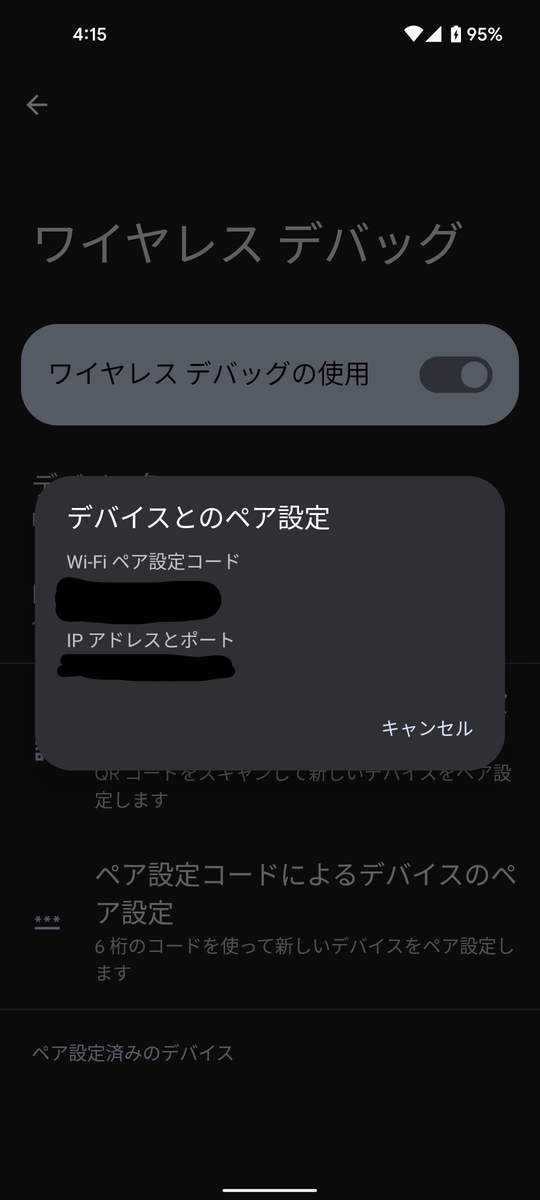
Visual Studio の設定
まずはデバッグ用ツールを導入します。(すでに導入できている場合は飛ばしてください。)
「ツール」タブから「Android」の中にある「Android SDK Manager」を開きます。 この中の「Google USB Driver」と「Google Web Driver」を追加します。(WiFi のみでデバッグする場合は USB Driver はいらないかもしれません。)
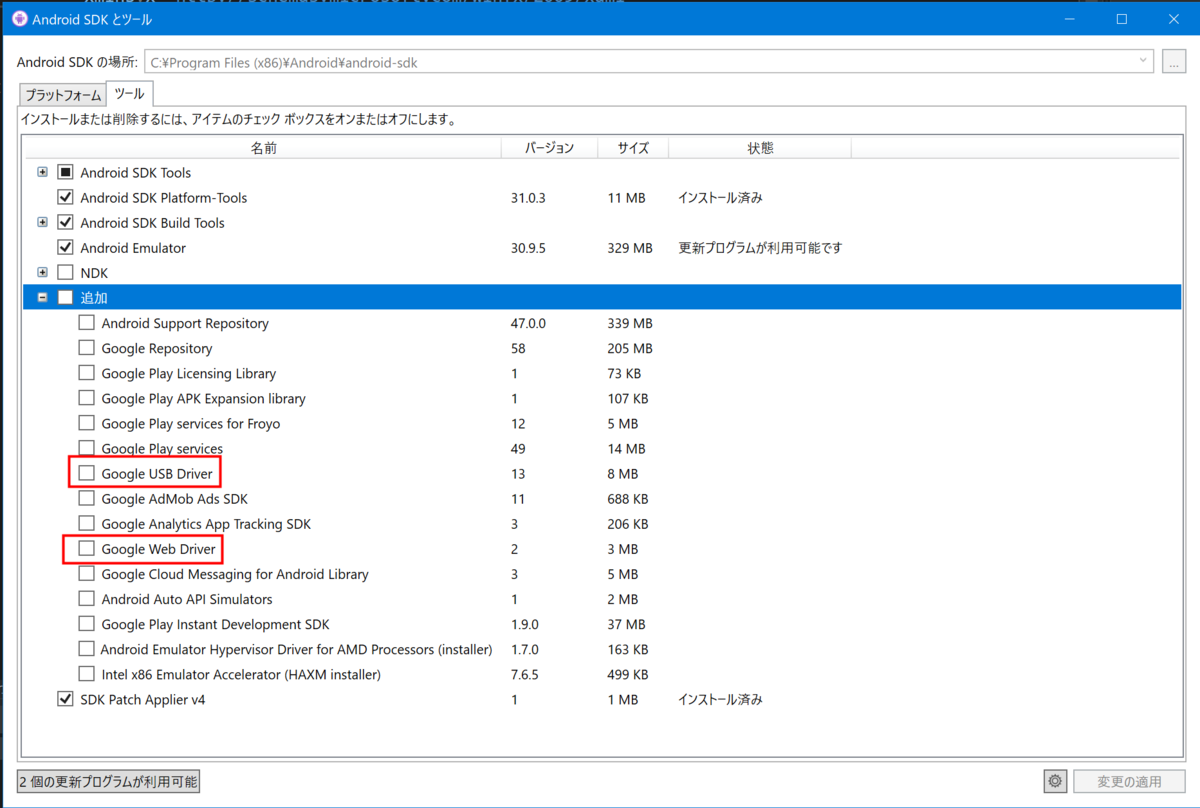
「ツール」タブから「Android」の中にある「Android ADB コマンドプロンプト」をクリックします。
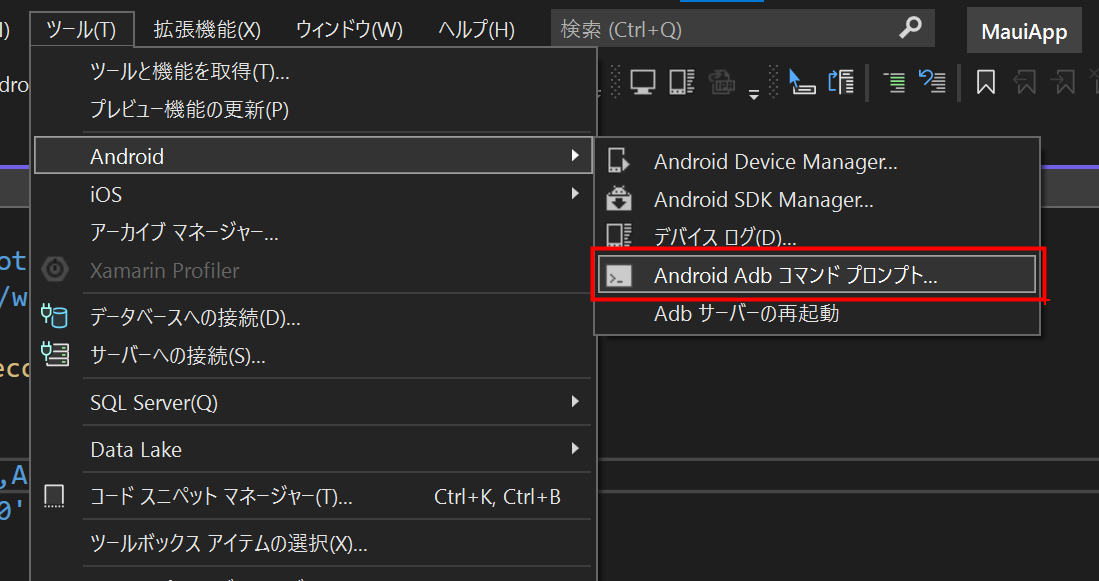
コマンドプロンプトが表示されたら次のコマンドを実行します。
adb pair <端末のIPアドレス:ポート番号>
次に、ペアコード入力が求められるので、端末に表示されているコードを入力して確定します。
Enter pairing code: <端末に表示されているコード>
ペアリングができれば、このように表示されます。
Successfully paired to <端末のアドレス> [guid=adb-<なんかの番号>]
コマンドプロンプトはまだ閉じないでください。
ペアリングの確認と接続
Android 端末側でも、ペアリング情報が表示されるので確認してください。
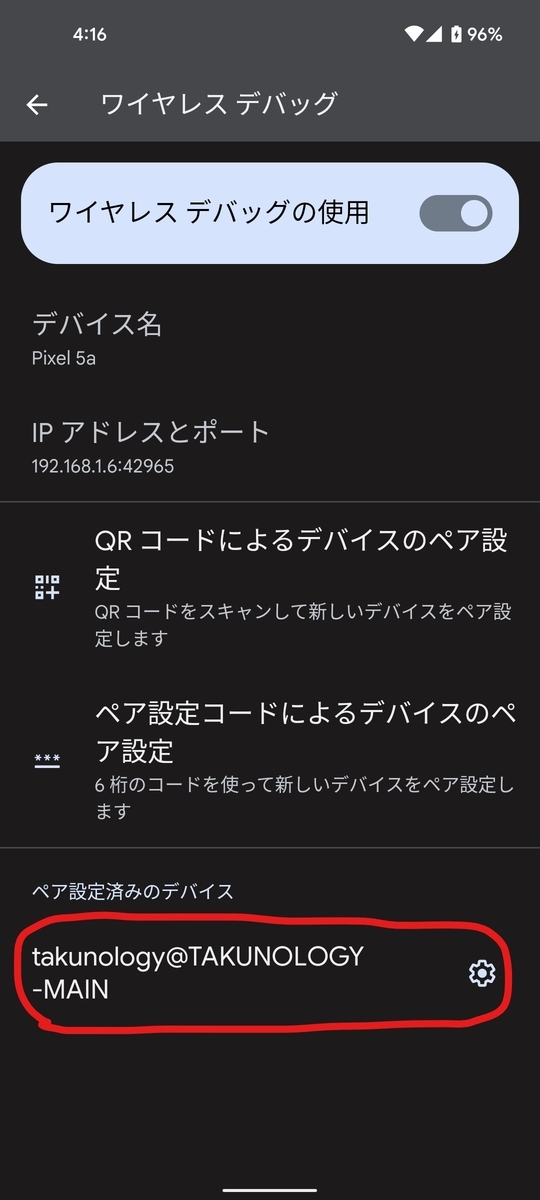
次に、デバッグ用端末の接続を行います。先程ペアリングした端末のアドレスへ接続を行います。
adb connect <端末のアドレス:ポート番号>
接続が完了すると connected to <アドレス> と表示されます。同時に、端末上でも接続されたことが通知されます。

接続されている端末を確認する場合は adb devices コマンドを使用します。
C:\Users\takun\Desktop\MauiApp>adb devices List of devices attached <端末のIPアドレス> device
デバッグを終了する際には忘れずに切断しておきましょう。
adb disconnect <端末のアドレス>
アプリのデバッグ
端末と接続していることが確認できたら、適当に MAUI プロジェクト (.NET MAUI App) を作成します。
以前作成した File Picker アプリを動かしてみます。デバッグ先のリストに「Android Local Devices」があり、先程ペアリングした端末をターゲットにできます。
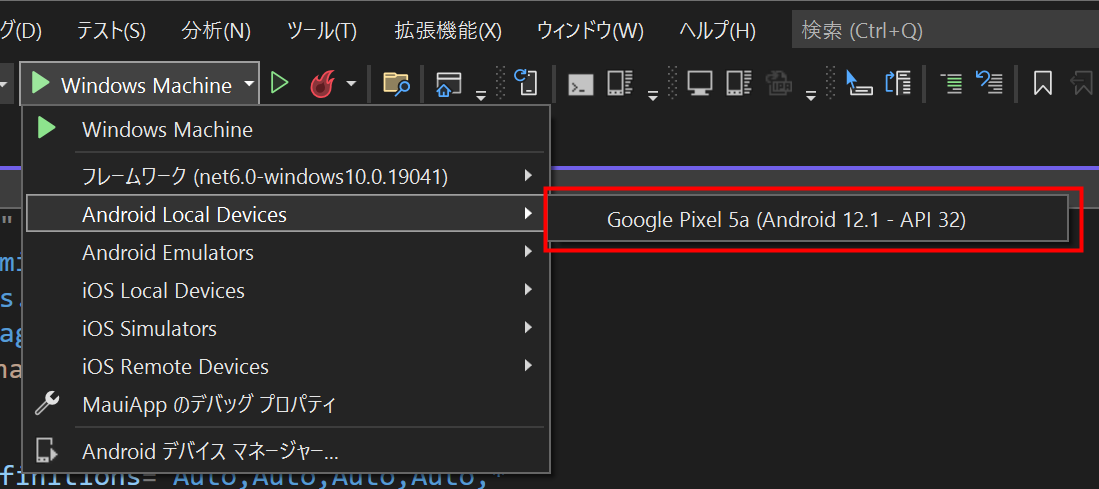
実行するとこんな感じです。
Google Pixel 5a を購入したので朝っぱらから MAUI を動かしてる。やっぱり実機で触れるの楽しい〜 pic.twitter.com/I9I0Y2if6v
— たくのろじぃ / Takunology (@takunology_net) April 1, 2022
File Picker の作り方は Zenn に投稿してありますので、参考にどうぞ。
そういえば、以前は USB で直接接続しないと WiFi デバッグが使えなかったと思うのですが、今回は WiFi だけでいけましたね。私のPCには Type-C 用の端子がなくて接続できないかもしれないと思っていましたが、思ったより簡単に接続できて良かったです。
イベントのお知らせ
2022年4月24日(日)に MS Tech Camp #14 を開催します。今回は私「たくのろじぃ」主催で、Blazor を使ったポートフォリオサイト製作と Azure Static Web Apps へのデプロイをやります。 興味がある方は(社会人、学生問わず)ぜひご参加ください! Youtube での配信ですので、休日はごろごろしながらご覧いただければと思います。もちろん、一緒にやっていただいても結構です!