はじめに
なぜ今更WPFなのかと思っている人もいるかもしれませんが、自分の学習のためにまた 1 から書いていこうと思います。いろんなサイトで投稿しているうちにバラバラになってしまったので、ここで統一していきます。実は14回分くらいのストック (プログラムを先に作ったもの) があるのですが、小出ししていきます。
お品書き
- WPFとは何か
- プロジェクトの作成
- 文字の表示
1. WPFとは何か
WPF (Windows Presentation Foundation) は、Windows で動くデスクトップアプリのことです。 アプリといえば Windows Store でも入手できますが、これはストアからではなくて直接ダウンロードしてインストールするアプリです。.NET Framework が入っているコンピュータでしか動きません。
Windows Forms というものもありますが、WPFのほうが新しいです。加えてデザイン (UI) とロジック (機能) を分担して開発できるのも特徴です。やってて損はないと思いますが、学習コストが高いという理由で企業からは敬遠されがちです。
余談ですが、デザイン (XAML) とロジック (C#) を分担して作成するアプリは .NET Core や Xamarin , UWP などでも共通です。
2. プロジェクトの作成
Visual Studio を開き、"新しいプロジェクト" をクリックします。そして、"WPFアプリ" を探して次へ進みます。

プロジェクト名は好きな名前を付けて "作成" をクリックします。作成されるとこんな画面が表示されます。
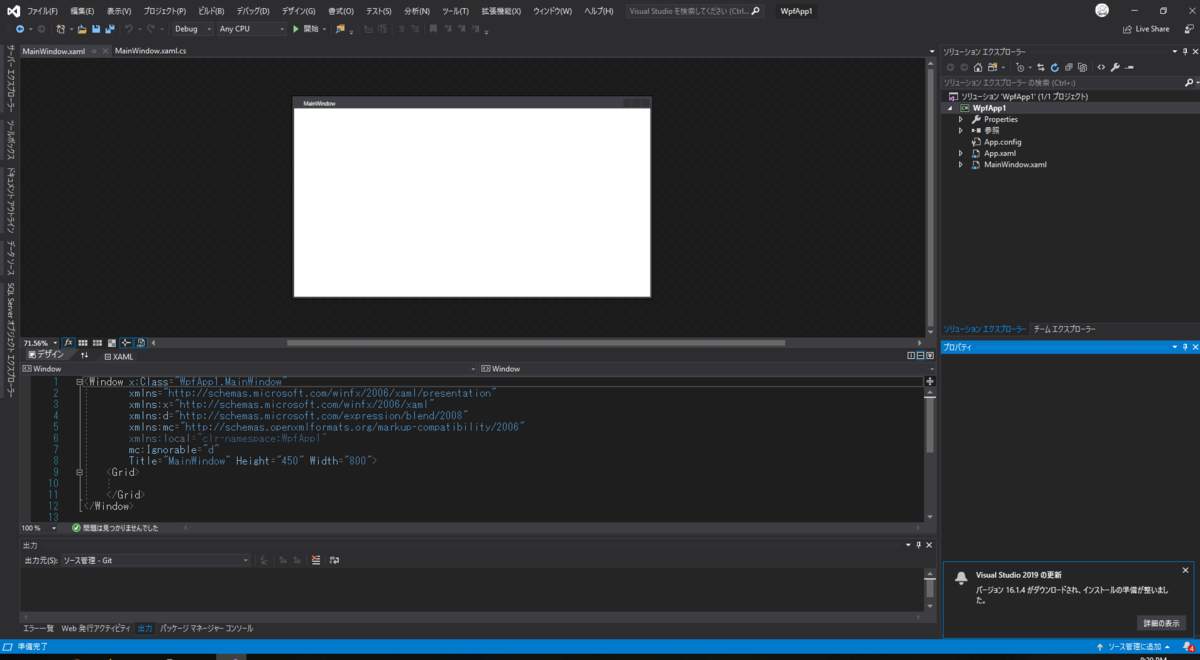
白い画面が、アプリの画面 (デザイン)そのものを表しています。その下に掛かれているコードが XAML という言語で書かれたデザインです。画面上のタブ "MainWindow.xaml.cs" をクリックすると C# 言語で書かれたアプリの機能 (ロジック) 側を制御する画面が表示されます。これら三つの画面を行き来してアプリを仕上げていきます。
画面に呼び方があるのかはわかりませんが、便宜上このブログではそれぞれ
- デザインビュー
- XAML ビュー
- ロジックビュー
と書いていきますので、このような表記があったらそれぞれ対応してください。
じつはこれでアプリは完成しています。F5 キー または画面上部にある "開始" をクリックするとビルドと実行が行われ、アプリが起動します。
デザインや機能を何も記述していないので真っ白なアプリになっています。
3. 文字の表示
文字を表示するにもいくつか種類がありますが、ここでは MessageBox (メッセージボックス) で文字を表示します。メッセージボックスは使用者に確認のメッセージを表示したいときによく使います。今回は練習なので適当な文字を入力してみます。
"MainWindow.xaml.cs" を次のように変更します。
public MainWindow() { InitializeComponent(); MessageBox.Show("ここに文字を入力"); }
これで実行してみると、このように表示されます。

改行したい場合は、改行するところで \n を文字の中に入れます。
MessageBox.Show("ここに\n文字を入力");
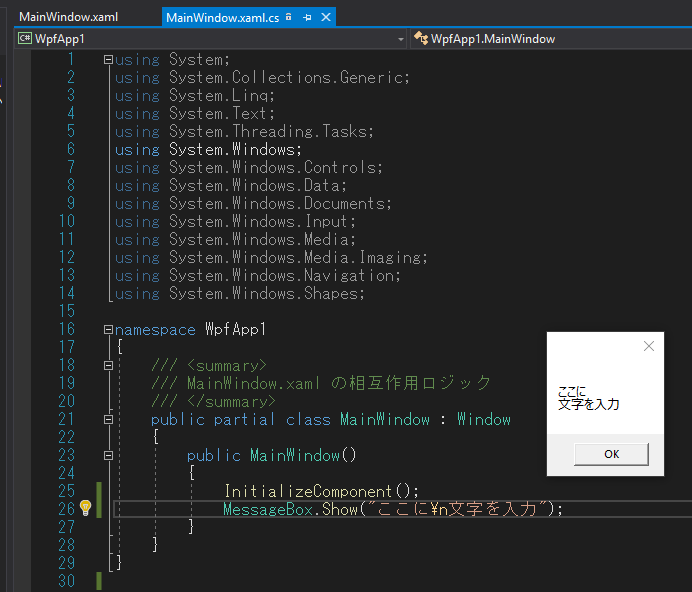
これで文字が出力できます。初歩の初歩ですが、とても大事なことですので覚えておきましょう。
C# を布教したい。