1. 前回のあらすじ
前回はIdentity 認証ページの日本語化を行いました。日本語化を行うにはスキャフォールディングを追加し、Identity に関する View を導入することで、表示部分を変更できました。また、入力フォームは各 View の中に含まれている .cs ファイルが制御しています。入力フォームに対応する部分に
[Display(Name = "表示したい名前")]
を入力すれば、フォームのラベル名 (表示名) を変えることができました。
2. 新たな問題点と目標
現状では何も不自由ないシステムですが、ローカルで動かすにはパスワードの制約が厳重過ぎます。セキュリティ面を考えれば問題ありませんが、パスワードに小文字・大文字・記号・6文字以上という制約はちょっと面倒ですね。加えて、メールアドレスがユーザ名になるのは個人的には嫌なので、入力フォームをいろいろカスタマイズしていきたいと思います。今回の目標は以下の通りです。
- パスワードの制約を変更
- 入力フォームに "ユーザ名" を追加
3. Identity パスワードの制約をカスタマイズする
Identity のパスワードに関するオプションはプロジェクトディレクトリにある Startup.cs にて変更します。ここにはWebアプリに関する設定やサービスなどを制御するためのコードが書かれています。Identity パスワードのデフォルト設定値は次の通りです。
| プロパティ | 意味 | デフォルトの設定 |
|---|---|---|
| RequiredLength | パスワードの最低文字数 | 6 |
| RequireDigit | パスワードに数字 (0~9) を含める | true |
| RequireLowercase | パスワードに小文字を含める | true |
| RequireUppercase | パスワードに大文字を含める | true |
| RequireNonAlphanumeric | パスワードに英数字以外の文字を含める | true |
| RequiredUniqueChars | 文字の種類の最低構成 | 1 |
デフォルトのままではパスワードの制約が結構あるので、いくつか修正していきます。修正したいものをリストアップします。リストにないものは変更なしです。
| 修正するプロパティ | 修正前 | 修正後 |
|---|---|---|
| RequiredLength | 6 | 4 |
| RequireDigit | true | false |
| RequireUppercase | true | false |
| RequireNonAlphanumeric | true | false |
このように設定すれば、パスワードは最低4文字で小文字だけで構成できます。デバッグ用には問題ない設定だと思います。(もちろん、セキュリティ面を考えてより厳しくしてもいいです。) 他にも、ログインに失敗した際のロックアウト設定もできますが、今回はいじりません。
実際にコーディングしていきます。Startup.cs のソースコードに ConfigureServices メソッドがあるので、そのメソッド内にIdentityオプションプロパティを追記します。既に他のサービスオプションが記述されているので、その次の行に付け足します。
public void ConfigureServices(IServiceCollection services) { // 既に書かれている設定 (サービス) // ここにオプションを追記 }
オプション追記後
public void ConfigureServices(IServiceCollection services) { //既に書かれている設定 (サービス) services.Configure<IdentityOptions>(options => { // パスワードの設定 options.Password.RequireDigit = false; options.Password.RequireLowercase = true; options.Password.RequireNonAlphanumeric = false; options.Password.RequireUppercase = false; options.Password.RequiredLength = 4; options.Password.RequiredUniqueChars = 1; }); }
これでパスワードの設定ができました。
4. 新規登録画面にてユーザ名入力フォームを作成する
次に、ユーザ名を入力できるフォームを作ります。デフォルトではメールアドレスがユーザ名になってしまうので、他人にメールアドレスを見られてしまいます。あとダサいです(笑)。
まずは Identity の View にて Register.cshtml.cs を開き、 InputModel クラスを探します。その中にユーザ名入力フォームを記述します。
public class InputModel { //メアドやパスワードの入力フォームなどが記述されている //ここにユーザ名入力フォームを追記 }
追記後
public class InputModel { //メアドやパスワードの入力フォームなどが記述されている [Required] [StringLength(50, ErrorMessage = "{0} は少なくとも {2} 文字以上 {1} 文字以下で入力してください。", MinimumLength = 4)] [DataType(DataType.Text)] [Display(Name = "ユーザ名")] public string Username { get; set; } }
ここで、アノテーションについて解説します。アノテーションは属性ともいい、フォームに対するルールを付属させることができます。記述する際には [ ] で囲みます。username は入力された文字を保持しておく変数です。これを後ほどデータベースにバインドします。
| アノテーション | 意味 |
|---|---|
| Required | 入力を必須にする |
| StringLength | 最大入力文字数を指定する |
| DataType | 扱うデータの種類を指定する |
| Display | フォームのラベル (表示名) を指定する |
4.1 Required
入力必須フォームにするためのアノテーションです。これ以上説明しようがないのですが、付け足すとすれば NULL を禁止にするという意味があります。NULL状態 (空欄状態) を受け付けたくないときに設定します。
4.2 StringLength
最大文字数を指定できますが、パラメータを指定すれば最小文字数も変更可能です。( ) の中には 50, ErrorMessage, MinimumLength の3つのパラメータが入っています。50は最大文字数、ErrorMessageはエラーの表示内容、MinimumLengthは最小文字数を表しています。
ErrorMessage に {0}, {1}, {2} がありますが、{0} = フォーム名、{1} = 最大文字数、{2} = 最小文字数 のパラメータが表示されます。
4.3 DataType
フォームで扱うデータの種類を指定できます。( ) の中に DataType.フィールド名 を指定します。
| フィールド名 | 意味 |
|---|---|
| Text | 文字列 (テキスト) を扱う |
| EmailAddress | メールアドレスを扱う (@マークを識別) |
| Date | 日付を扱う (年、月、日を区別する) |
| Password | パスワードを扱う (入力文字が表示されない) |
この他にもありますが省略します。あとは調べてみてください。
4.4 Display
前回でてきた魔法のコードです。 入力フォームの表示名を変更することができます。( Name = "表示名" ) をパラメータとして反映させます。
5. 入力フォームを View に表示する
.cs ファイルはあくまでもロジック (動作) 部分を変更しただけなので、ページには表示されていません。なので作成した入力フォームを View にて表示させます。Register.cshtml を開くとHTMLで色々と記述されていますが、
<div class="form-group"> <label asp-for="Input.Username"></label> <input asp-for="Input.Username" class="form-control" /> <span asp-validation-for="Input.Username" class="text-danger" /> </div>
挿入後

分かりづらいと思ったのでまるごとスクショしてみました。これで View から InputModel へ受け渡され、Controller によってデータベースへ反映されます。実際に実行してみましょう。
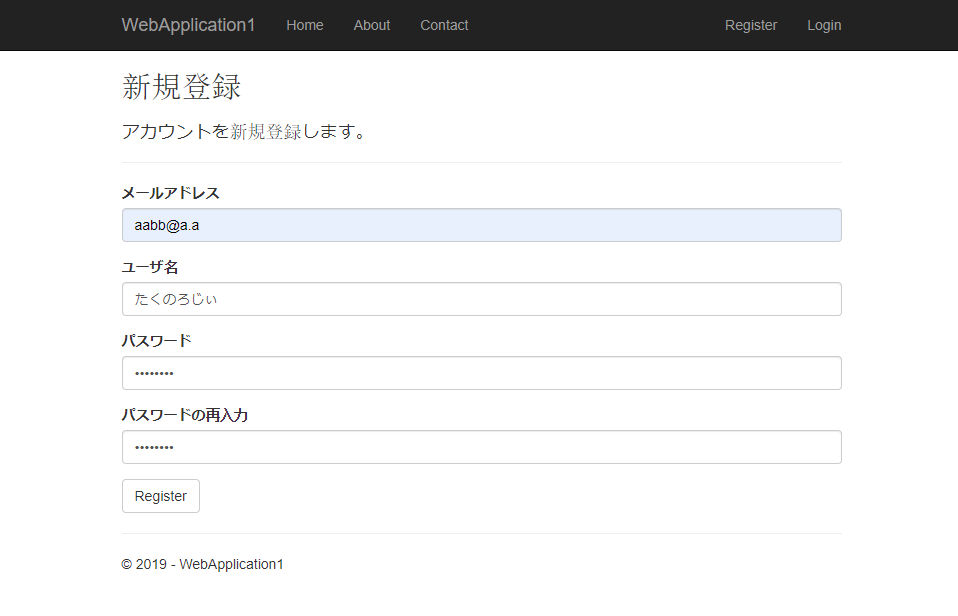
無事に表示されました。これで登録してみましょう。

はい、ユーザ名がメールアドレスのままですね。原因は username がデータベースに反映されてないのが問題です。これを設定したいのですが、ブログが長くなってしまうので次回にします。
5. まとめ
Identity のパスワードのカスタマイズは Startup.cs の 中に記述していきます。プロパティでは特定文字を含める・文字数の設定などを行えます。
フォームは View とその ロジック側で変更することで反映されます。先にロジック側でフォームの宣言を行ってから VIew で表示できるようにしたほうが良いと思います。