プロジェクトの作成
Visual Studio にて新規のプロジェクトを作成します。その際にASP.NET Coreアプリを選択します。プロジェクト名や保存先ディレクトリは任意の場所でいいです。

ここで忘れてはいけないのは Authentication の設定です。これはログイン用のページおよびデータベースを作成するのに必要なツールがそろっています。ここの changes をクリックして Individual User Accounts を選択し、そのまま OK をクリックします。表示欄が Individual User Accounts に変更されたことを確認してください。
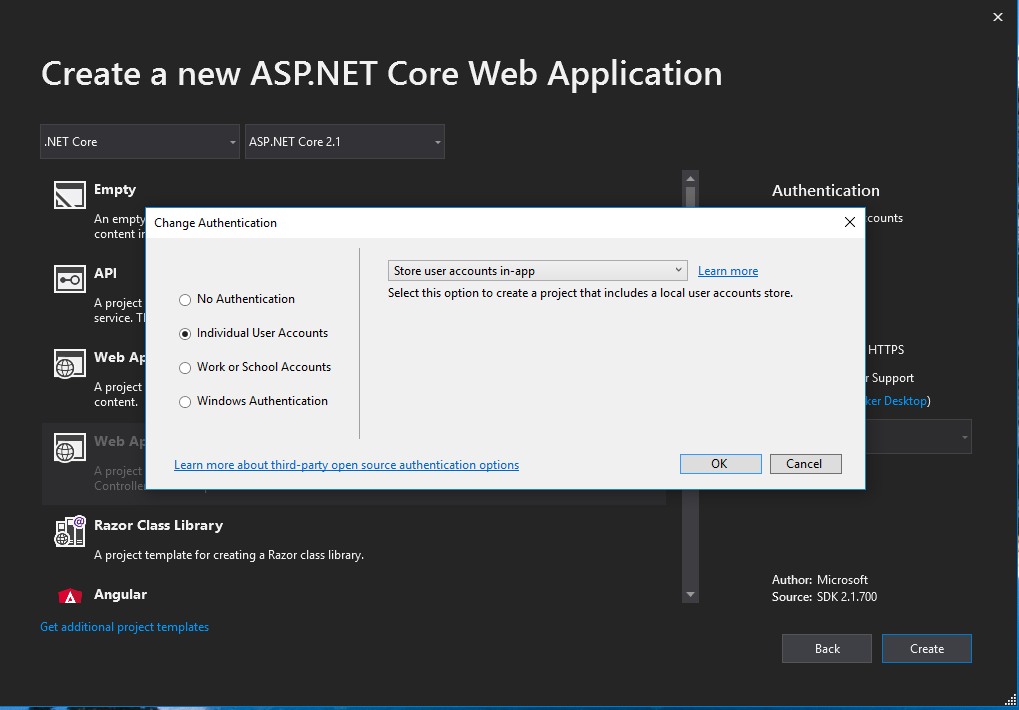
プロジェクト作成の詳細欄にいくつか出てきますが、ここは Model-View-Controller と書いてある欄を探して作成します。
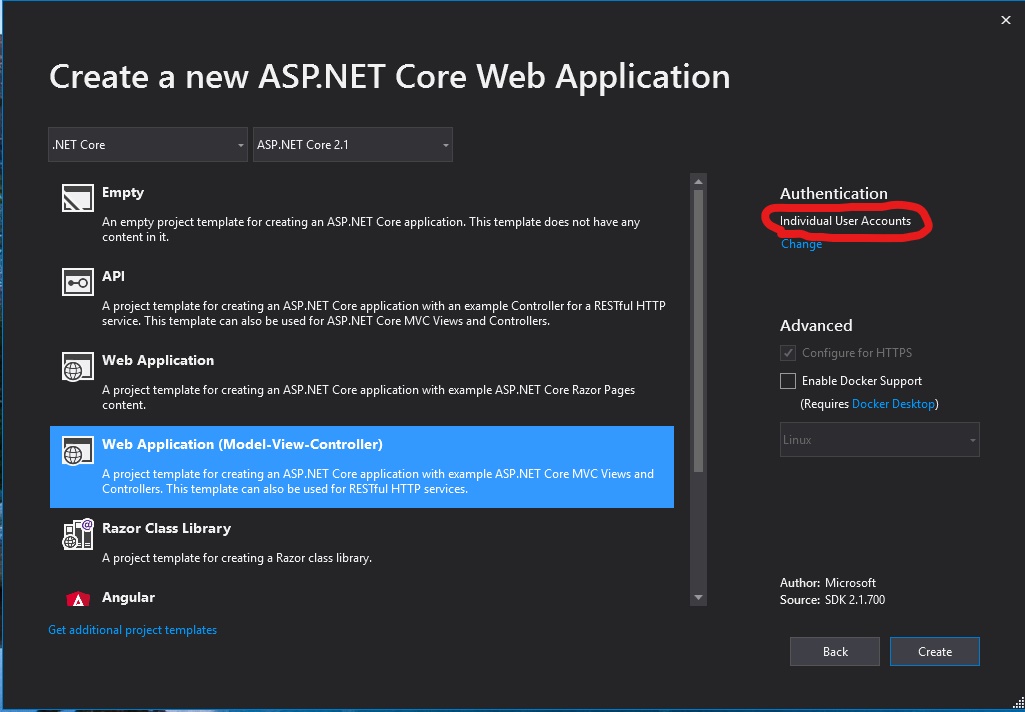
プロジェクトが作成されたら F5キーを押してアプリを実行してみてください。すると自動でテンプレートが適用され、新規登録とログインのボタンが右上に表示されています。試しに新規登録をしてみましょう。
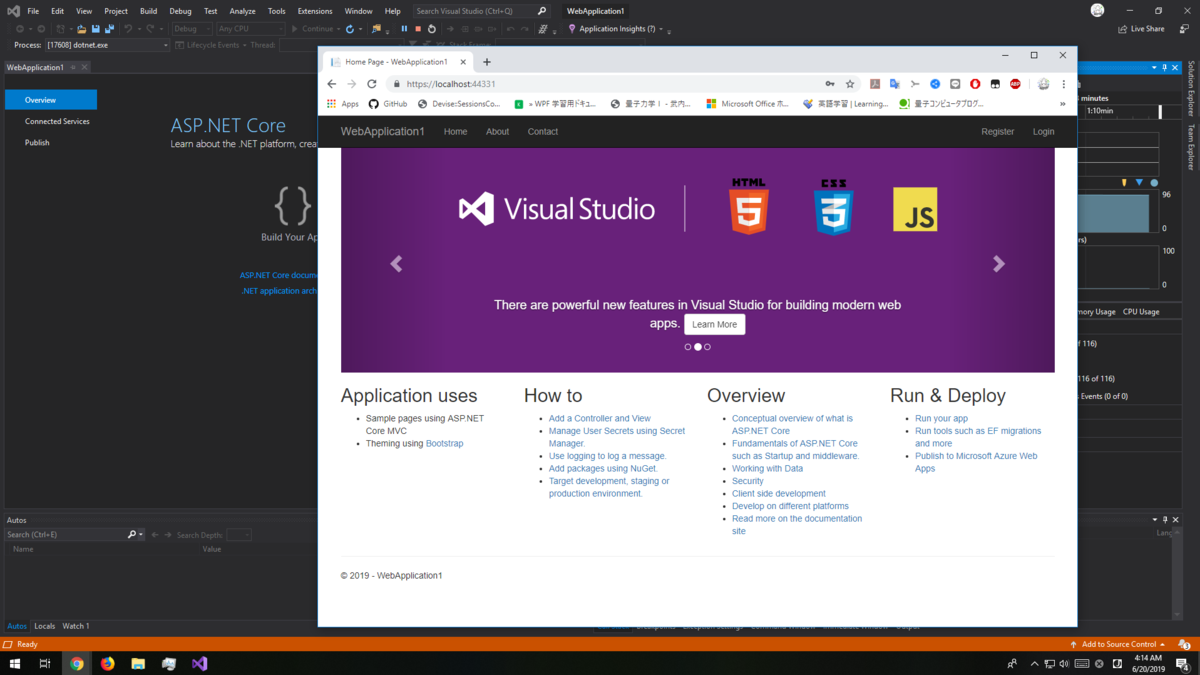

デフォルトのパスワードフィールドは結構制約があり、アルファベットの大文字と小文字、記号を含めなければなりませんので注意してください。ここで登録ボタンを押すとこんな画面が出てきます。
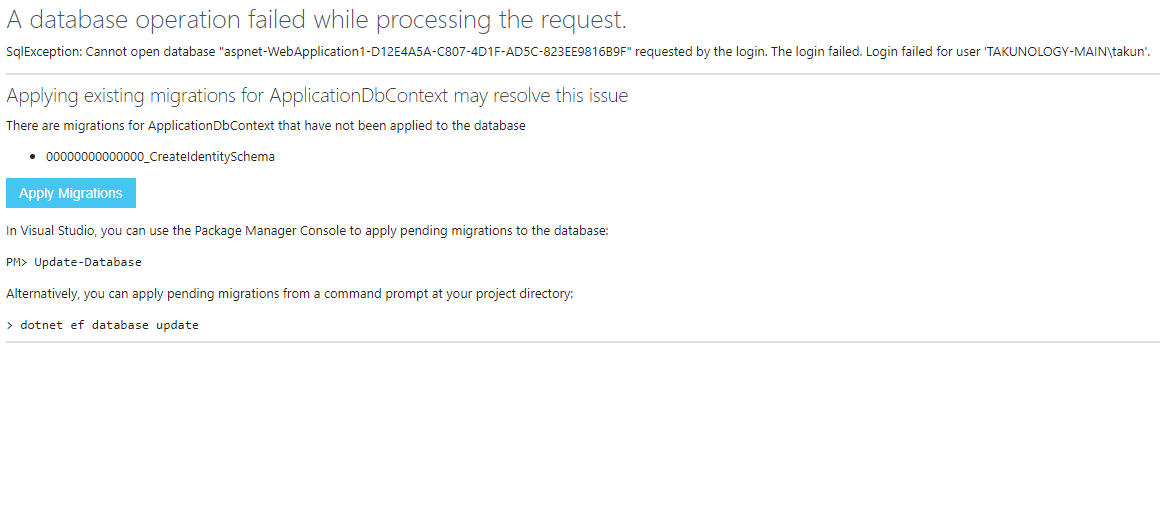
まあ、世の中うまくいきませんねえ。原因はデータベースを更新していないことが問題です。データベースの更新には dotnet コマンドを用います。まずはプロジェクトのディレクトリで powershell を開きます。そして、データベースの更新を行うコマンドを入力します。
そして永遠と長い文字が表示され、途中で Done. と表示されれば OK です。再度実行して新規登録してみます。
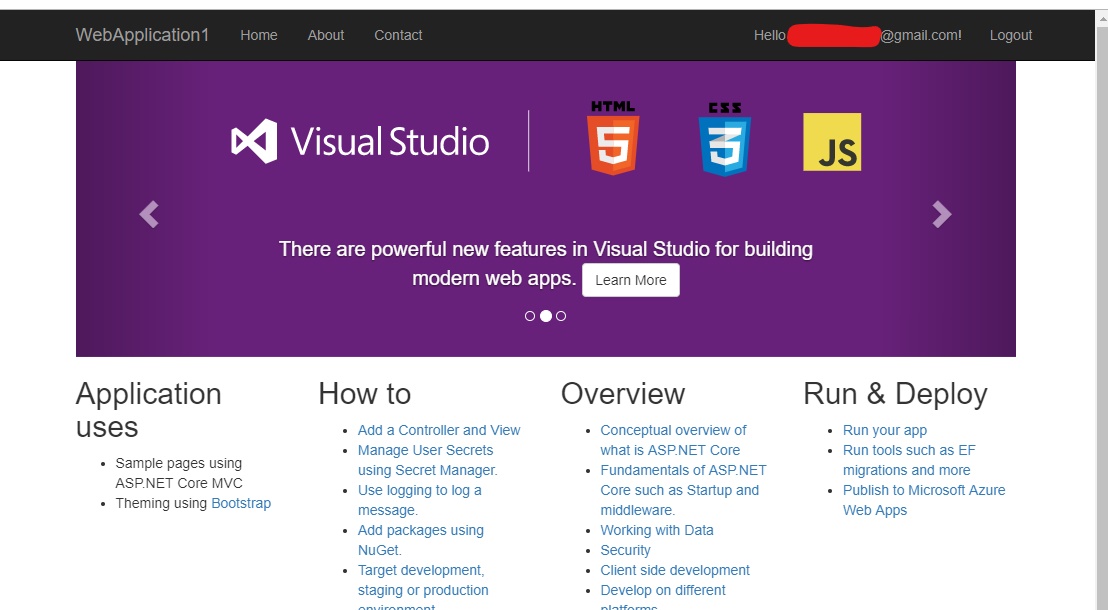
右上に保存したメールアドレスが表示されています。ここで一旦ログアウトして、再度ログインしてみてください。ログインできていると思います。つまり、この時点でログインページは完成です!
おわりに
今回はログインページを作成する方法について紹介しました。結構簡単ですね。このログイン一式のことをASPでは Identity というそうです。細かいオプションは Identity というキーワードで検索すると良いでしょう。
次回はログインページのカスタマイズを行います。このままでは英語なので...